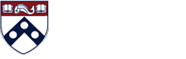Reports
From the Home screen click the Reports icon to enter the repository.
The default view calls up a list of reports ordered by alphanumeric prefix. The prefix designations are intended to prioritize a number of our most commonly used reports deemed crucial to the budget process.
In the upper corner beneath the Refresh button there is an icon for enabling ‘Folder’ view. This may assist with navigation however it’s possible the folder view may reset to the default view again after running a report.
The first letter of the report name relates to various report groups:
A = Primary; for example reports appearing in the budget briefing books. This group also includes a closing summary and reports used to retrieve detailed account combinations that make up a forecast or budget.
B = Secondary; for example reports that can be run for a specific Fund. There are a number of potentially useful reports in this group but they tend to be more situational than reports located within the ‘A’ group.
X = School-specific reports. This list has grown in number over the years. If you notice any are obsolete or redundant when compared to reports in the two groups above please let us know so we can delete them.
When presented with the report list in the repository you’ll notice two options to the right of each report name. The two icons represent options for running the report in either HTML or PDF format. Running a ‘Book’ combines several separate reports into one consolidated set and can be run using only the PDF format.
Launching into PDF format is most common and also most suitable for viewing or printing a report. HTML format is useful for exporting report results to Excel (see account detail section below). HTML format allows for drilling down on a row in some reports since rows often contain high level parent Objects.
Below you’ll find some recurring concepts that exist throughout several of the reports.
POV (Point Of View)
A set of selectable report parameters where you can specify the data you’d like to see. For summary reports that produce a pre-determined set of pages based on Fund groups, the primary parameter for the report results is often the Org. In several of the reports you also have the option of selecting a Program or CREF if needed.
To get started we recommended that you run the highest Org level available according to your security access. For some users the access level could be an entire school or center, a department, or even one specific Org.
Fund Groups
A few of our most commonly used report summaries produce a standard set of Fund aggregations along with a page at the end for the 000000 Fund. A reference document outlining these Fund groups can be found here: http://www.budget.upenn.edu/dlDocs/fund_aggregations.pdf
1-Page Format
This is an informal name referring to a report format where the rows on each page conform to a standard set of summarized RCM categories. A reference document outlining the various Object aggregations included in the 1-Page Format can be found here: http://www.budget.upenn.edu/dlDocs/RCM_template_1A.pdf
What is a recommended summary report for reviewing the current year forecast?
YTD Analysis is a summary report in the ‘A’ group and is ideally suited for reviewing the current year forecast compared to YTD actuals. The report provides annual totals for the past two years, YTD totals for both the current and prior year, and a number of variance columns providing context for your year-end projections.
YTD Analysis-Selectable Fund is in the ‘B’ group if interested in reviewing the forecast for a singular Fund.
What is a recommended summary report for reviewing next year's budget and the out years?
Budget Analysis is a summary report in the ‘A’ group and is probably our most comprehensive summary report for reviewing the five-year plan. This report provides annual totals for the past two years, the Budget/YTD Actual/Forecast totals for the current year, next year’s Budget and out year Budgets, and a number of growth or variance columns for comparing the span of years appearing in the report.
Budget Analysis-Selectable Fund is in the ‘B’ group if interested in reviewing budgets for a singular Fund.
How can I see detailed account combinations that add up to the totals appearing in the summary reports?
Account Detail reports can be utilized for finding this information and they are located within the ‘A’ group; one for non-compensation and one for compensation object codes.
The File/Export menu option is no longer part of the new interface but account combinations can still be exported to Excel using query ready mode. Run an Account Detail using the HTML format and once the results appear on screen, navigate to the bottom-right corner of the report and click Export in Query-Ready Mode.
What if I want to see line detail for only Tuition or Current Expense?
Account Detail reports allow for selecting an Object or Object parent. Similarly, the results can be limited to a specific Fund or Fund group as well.
I just updated faculty and staff counts in Planning, where can I see a summary of revised totals?
Input Assumptions is a summary in the ‘A’ group for faculty, staff, and student FTEs along with various other inputs such as course units and square footage. You’ll find instructions for preparing Input Assumptions here:
http://www.budget.upenn.edu/dlDocs/Input_Assumptions_Instructions.pdf
How can I produce a full set of the reports appearing in the briefing books used during the budget meetings?
Budget Book is located in the ‘A’ group and is capable of producing a consolidated set of the following reports: Input Assumptions, Performance & Balances, Budget Analysis, YTD Analysis, and Multi-Year Summary.
If you believe you have everything set up correctly but you’re still having a problem running/exporting reports or you believe there’s something wrong with your data, please write to PLANNINGHELP-L@LISTS.UPENN.EDU. When doing so please provide as much information as possible such as a description of the issue, the versions of your operating system/MS Office/browser, and screenshots showing the problem or error you encountered.